はじめに¶
以前にも書いたZeroInstallのエントリですが、Zero Install Publishing が新しくなり、 大幅に機能が増えましたが、前バージョンで自動でやっていたものが、今度は手動で設定しな くてはならなかったり、少し不親切なインターフェースになったので、書き直すことにします。かなり頻繁に更新されているので、このエントリもすぐに古くなるかもしれません。
書いてるうちに1.0.3になってしまいました。大幅な変更はないと思います。
Zero Install Publishing toolsをインストールする¶
まずZero Install を使ってソフトウェアをインストールするためには、フィードを作成する必要があります。 フィードはXMLファイルですが、使いやすい作成ツールが用意されています。 ツールはZero Installでインストールできるため、まずZero Install自体をインストールしましょう。Zero Installを ダウンロードページ からダウンロードします。 PCを使用しているユーザー全員が使用できるようにするには、「For administrator」を選びます。 全員に使用させたくない場合は 「For users」 、USBに入れて持ち歩きたい場合は、「For travelers」 を選びます。
どれでも構いませんが、ここでは「For administrator」をインストールすることにします。
- インストールが終わったらスタートメニュー(画面)からZero Installを起動します。
- 起動後、「Catalog」タブを押すとソフトウェアの一覧が表示されます。

Zero Install Publishing toolsを起動させると、ダイアログが表示されるので、 新しくフィードを作成する場合は「New Empty Feed」を、作成したフィードを編集する場合は、 「Open Feed」を選択します。

ここで、「New Empty Feed」を選択すると、設定画面が開きます。
Tera Termのフィードを作成する。¶
基本情報の入力¶
フィード作成を開始しましょう。 Zero Install Publishing toolsを起動すると、 左側に要素名が、右側に選択された要素の属性の一覧が表示されます。初期状態では、左側にインターフェース要素のみがあり、 右にインターフェース要素の属性が表示されます。
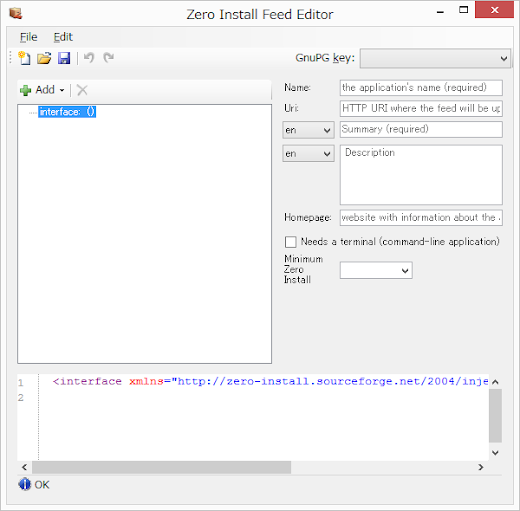
フィードの作成は、このインターフェースの下に要素を作っていきます。
まず、基本となるインターフェース要素の設定を行いましょう。 今回は以下のように入力しました。
| Name: | 「Tera Term」を入力 |
|---|---|
| Uri: | 入力しない。 |
| Summary: | 「en」を選択、右に「Terminal emulator (communication program)」を入力。 |
| Description: | 入力しない。 |
| Homepage: | 「http://ttssh2.sourceforge.jp/」を入力。 |
| Minimum: | 最新版を選択。 |

Uriについてはフィードをインターネットで公開する場合、公開するURLを入力します。 今回は公開しないローカルフィードですので何も入力しません。
SummaryやDescriptionは複数の言語で入力出来ます。 デフォルトでは英語「en」となっているので、 日本語の説明も入れたければ「ja」や「ja-JP」を選びます。
コマンドプロンプトで実行するコマンドはneeds Terminalを選択しておくと、インストール後、 設定すれば、PATHが通る位置にコマンドを入れてくれます。
Minimum Zero Installについては、古いバージョンで使えない新しい機能を使っていなければ、 古いバージョンを選択してもいいはずですが、古いバージョンでどの機能が使用できないのかわからないので、 最新版を選択しておきました。
グループの作成¶
フィードにはインストールするソフトウェアの複数のバージョンやプラットフォームを登録することができます。 また共通の項目はグループに設定しておくと、共通の設定を一か所で記述することが可能です。 グループはなくてもかまいませんが、後々便利なので、とりあえず1つは作っておいたほうがいいでしょう。グループで設定出来る項目はバージョンや実行ファイル名、動作するプラットフォーム、ライセンス安定版など色々あります。 グループは複数個、複数階層作成することが可能なので、必要なだけ作成します。 とりあえずTera TermはWindows版しかありません。構成などは配布物間であまり変わりがないので、 ここではグループを一つだけ作成し、その中に各バージョンの情報を入れることにします。
ではグループを作成します。interfaceが選択されている状態で、Addを押し、groupを選択します。

インターフェースの下にグループが作成されます。 右側には以下のように入力します。
| Main: | 「ttermpro.exe」を入力。 |
|---|---|
| OS: | 「Windows」を選択。 |
| License: | 「BSD License」を入力。 |
| Language: | 「en」「ja」「fr」「de」「ru」を選択。 |
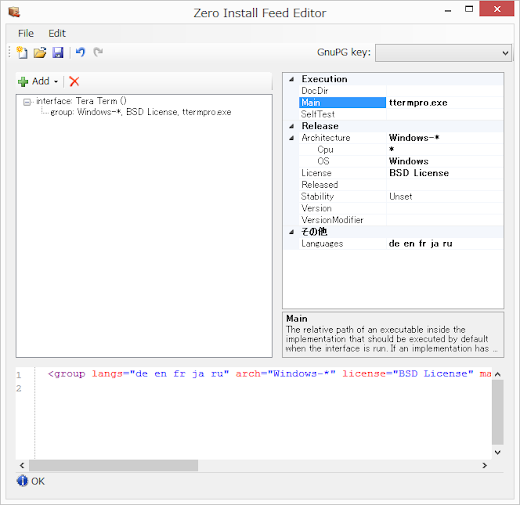
インプリメンテーションの作成¶
グループが出来ましたので、その下にインストールするソフトウェアの情報を入力しましょう。まず、先ほど作成したグループを選び、Addを押し、「implementation」を選択します。 右側の属性はグループの属性とほとんど同じです。 今回はTera Termのバージョン4.77をインストールする設定を行います。 すでにグループで設定した項目はここで設定する必要はありません。 以下のように入力します。
| Version: | 「4.77」と入力。 |
|---|---|
| Released: | チェックボックスをチェックし、2013年2月28日を選択。 |
| Stability: | 「Stable」を選択。 |
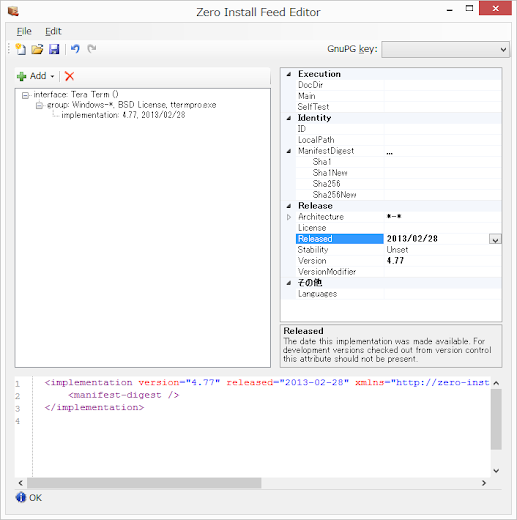
アーカイブの入力¶
まだソフトウェアをダウンロードする場所を設定していませんでした。 ダウンロードする場所を登録するために、先ほど入力したインプリメンテーションをクリックし、 Addを押し、「archive」を選択します。| Source URL: | 「http://jaist.dl.sourceforge.jp/ttssh2/58215/teraterm-4.77.zip」を入力。 |
|---|---|
| MIME Type: | 「application/zip」を選択。 |
| Extract: | 「teraterm-4.77」を入力する。 |

登録できるファイルの形式は「MIME Type」の一覧を見ればわかります。今回はzipファイルを登録します。
ExtractにはZIPファイルをダウンロードした後、ZIPファイルの中から展開するディレクトリ名を入れます。 これについては、一度ZIPファイルをダウロードしてから、ZIPファイルの中身がどうなっているかを 実際に見てみないとわかりません。
Note
ダウンロードはSourceForgeなのでダウンロードをクリックした後、
JavaScriptで飛ばされて、CGIで飛ばされてとなるのですが、最終的なダウンロード先を入力して下さい。
ダウンロードが始まった時点でダウンロードしているURLを見たほうが間違いないかもしれません。
Note
複数のアーカイブやファイルから一つのパッケージを作成したい場合、
レシピを作成し、その中に複数のアーカイブを入れることができます。
インプリメンテーションIDの設定¶
Warning
最新版1.0.3で確認したところインプリメンテーションIDの設定は自動で行うようになっていたので、
この作業は必要ありません。
インプリメンテーションを選択し、IDに「sha1new=」と入力し、 そのあとにSha1Newの属性値をコピーします。
| ID: | sha1new=88748c4f9a1e6c7e893a56c9c6b136820fed95d3 |
|---|
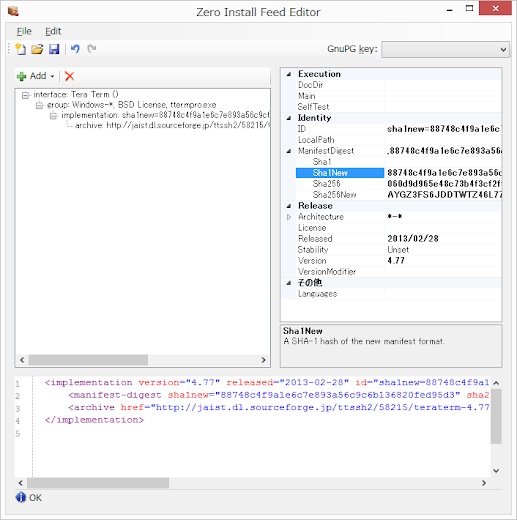
Note
これについては、公式サイトの「Historical note about id」に 説明 があります。
ただし、sha256を入れるよう記述がありますが、sha1newの間違いではないでしょうか。
フィードの実行¶
ここまで来たら、最低限の設定は終わりです。試しにフィードを実行してみましょう。 まず、フィードを保存します。ここではteraterm.xmlという名前で保存します。 保存するとXMLファイルのほかXSLファイルとCSSファイルが同じディレクトリに作成されます。 これはXMLファイルをHTMLに見やすく整形してくれるものです。XMLファイルをIEで開いてみましょう。
見やすく表示されます。今回はローカルフィードですが、インターネットで公開する場合、 XMLとXSLとCSSをWebサーバーにアップロードすれば同じように表示してくれます。
では、作成したフィードのテストをしてみましょう。 やり方はXMLファイルをZero InstallのウィンドウのMy applicationにドロップするだけです。ドロップするとそのフィードが登録されます。

Note
Zero Installにドロップしただけではフィードが登録されないことがよくあります。
その場合、Zero Installを立ち上げなおしてから、登録するとうまくいきます。
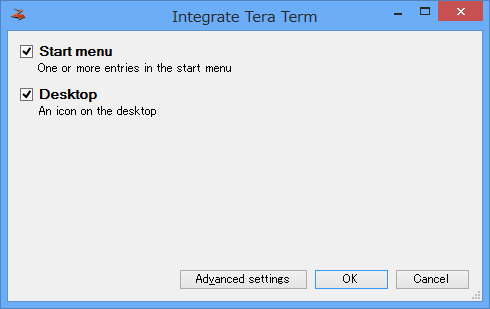
「Run」ボタンの右の矢印を押すと「Select command」「Select version」「Update」が表示されます。 別のバージョンを同時に入れることが出来るのもZero Installの利点です。
TeraTermはデフォルトでインストールされたフォルダに設定を書き込みますが、 書き込み権限がないため、TeraTermの設定を保存することができません。
その場合、マイドキュメントにTERATERM.INIファイルを保存すれば、そこから設定ファイル を読み込むので、設定を保存できるようになります。また、SSH Known Hostの保存先も 設定→SSHから読み書きと書いたボタンを押して変更してください。
詳しくは マニュアル に書いてあります。
アイコンの設定¶
アイコンを設定すると、Zero Installの画面やショートカットアイコンとして表示出来ます。 画像形式はpngとicon形式のものを2つ登録します。 Icon形式のものについては、デスクトップなどのアイコンに、 png形式のものについては、Zero Installの画面に表示されます。今回はプロジェクトページのfaviconがIcon形式だったので、それを指定しました。 png形式もプロジェクトページのスクリーンショットにあったものをそのまま使用しました。
画面左からinterfaceを選び、Addを押して、iconを選択し、以下の設定を行います。
| MIME Type: | 「image/png」を選択。 |
|---|---|
| Icon URL: | 「http://static.sourceforge.jp/thumb/g/0/70/180x135_0.png」を入力。 |
| MIME Type: | 「image/vnd.microsoft.icon」を選択。 |
|---|---|
| Icon URL: | 「http://ttssh2.sourceforge.jp/favicon」を入力。 |

コマンドの登録¶
Teratermだけでなく、一緒に含まれている「ttpmacro.exe」も実行できると便利です。実行コマンドの登録はグループの下でもインプリメンテーションの下でもいいのですが、 Tera Termのバージョンが変わっても実行ファイルは変わりそうにありません。 ということでグループの下に登録することにします。
画面左よりgroupを選択し、Addを押して、「command」を選択します。 以下の設定を行います。
| Name: | 「macro」と入力。 |
|---|---|
| Path: | 「ttpmacro.exe」を入力。 |

エントリーポイントの入力¶
ZeroInstallでアプリケーションリストのSelect commandを選ぶと実行できるコマンドを選択 できますが、選択メニューに表示させるにはコマンドの他エントリーポイントの設定が必要です。エントリーポイントはインターフェースの下に入れる必要があります。 画面左よりinterfaceを選択して、Addボタンより、end-pointを選択します。
この要領で二つエントリーポイントを作成します。 作成されたエントリーポイントにそれぞれ以下のような設定を行います。
1つ目
| Summary: | Tera Term |
|---|---|
| Command: | run |
| Summary: | Tera Term Macro |
|---|---|
| Command: | macro |

関連付け¶
.ttl拡張子をインストールしたTeraTerm Macroに関連付け できるようにしてみましょう。画面左からinterfaceを選び、Addを押して、capabilitiesを選択します。 以下の設定を行います。
| OS: | Windows |
|---|

作成したcapabilitiesの下にいくつか作成するエントリがあるので、一度に作成してしまします。 capabilitiesの下にfile-typeを作成し、file-typeの下にextensionとverbを作成します。
file-typeには以下の設定を行います。
| ID: | Tera Term.ttl |
|---|
| Value: | .ttl |
|---|
| Arguments: | “%1” |
|---|---|
| Command: | macro |
| Name: | open |

作成した関連付けを有効にするにはZeroInstallで、 設定するアプリケーションの右のコンピューターのボタンをクリックし、 Advanced settingsを選びます。
ここら辺の動作が不安定なところがあり、うまく関連付けできたりできなかったりします。
インターネットで公開する¶
これでフィードの作成は終わりですが、このローカルフィードをインターネットで公開するためには、 基本情報で入力しなかった「Feed URI」にフィードを公開するURLを入れて下さい。 そして、フィードにGPGで署名を行い、キーサーバーに登録して下さい。署名の仕方は、コマンドラインで「0launch http://repo.roscidus.com/security/gnupg –gen-key」を実行して、 GPGのキーを作成して下さい。Publishing toolsの右上のGnuPG keyからキーが選択できるので作成したキーを選択して下さい。 保存した時にキーのパスワードが聞かれるので、入力して保存して下さい。といっても私も試していないのでよくわからなかったりします。 詳しくはこの ページ を参照して下さい。
キーサーバーへのキーを登録するとユーザーに警告無しでインストールさせることができます。 詳しくは調べていませんが、 ここ にメーリングリストに投げてくださいと書いてあるので多分メーリングリストで申請すればいいのかと思います。
参考 Packaging guide http://0install.net/injector-packagers.html
Feed file format specification http://0install.net/interface-spec.html
おわり。
0 件のコメント:
コメントを投稿